
Going back to the Resource Tree, find "Property Set (GZPS)", and click on it.Change the Value: to either 0x00000001 for a female or 0x00000002 for a male, making sure to only change the last digit, then click "Commit".Making sure that the right side of the Plugin View shows "Gender" in Name: and dtUinteger in Type:, click in Value: and place the cursor at the end of the string.Keep in mind that it may be necessary to click on it a few times before SimPE actually selects it. It will be followed by either 0x00000001 for a female or 0x00000002 for a male. In the Plugin View, look for "Gender (dtUInteger) =".Click on it, then click on Age Data in the Resource List. Once the file is open, look for "Age Data (AGED)" in the Resource Tree.In the Plugin View, click the "More" button, then "Open Character File".Make sure that the Plugin View is open, then click the "Open" button. Find the playable Sim that is to be changed.After it loads, select Tools > Neighborhood > Sim Browser. Select the neighborhood the Sim lives in.Select Tools > Neighborhood > Neighborhood Browser. Differences reflect changes in SimPE and new information. This method was originally posted by Morague on the SimPE forums, back in 2005. While it will assign appropriate default clothing for all categories except High Fashion, a new High Fashion outfit will have to be acquired in-game or assigned with another tool. SimMetamorphoser was never updated for Superstar.This process will delete the character file's internal thumbnails, which will be indicated by the Sim's thumbnail being replaced by a question mark.Click "Save", then click "Yes" when asked to confirm the action. This will return to the "Edit Sim" sub-window. Choose the desired head texture, and click "Select".If a mesh does not appear to have any associated textures, it is likely because they are Maxis textures in Maxis FAR files.
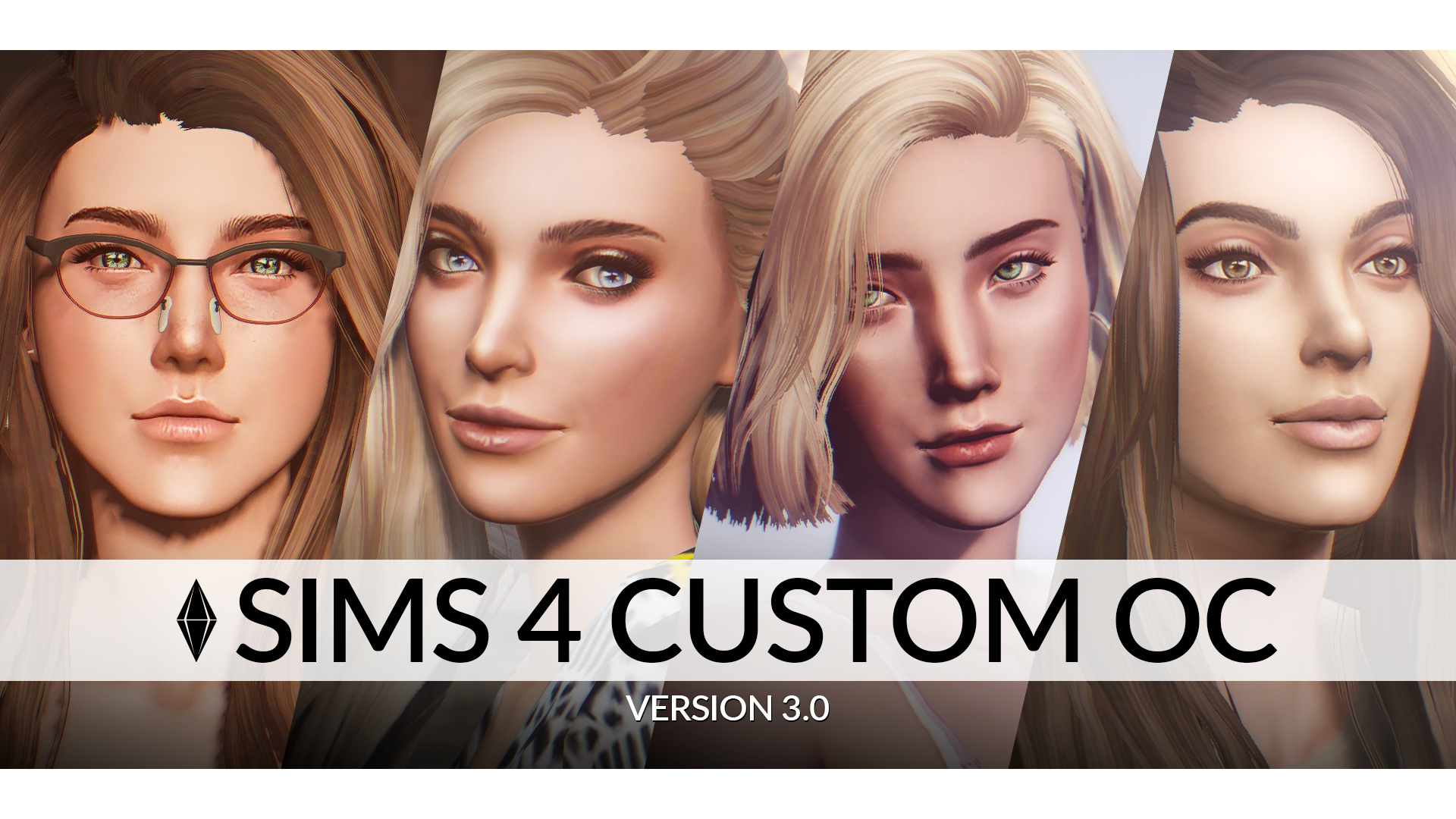
This will show the available head meshes and textures for the Sim's new gender, and allow one to be selected. Note that the Sim's head has not changed.
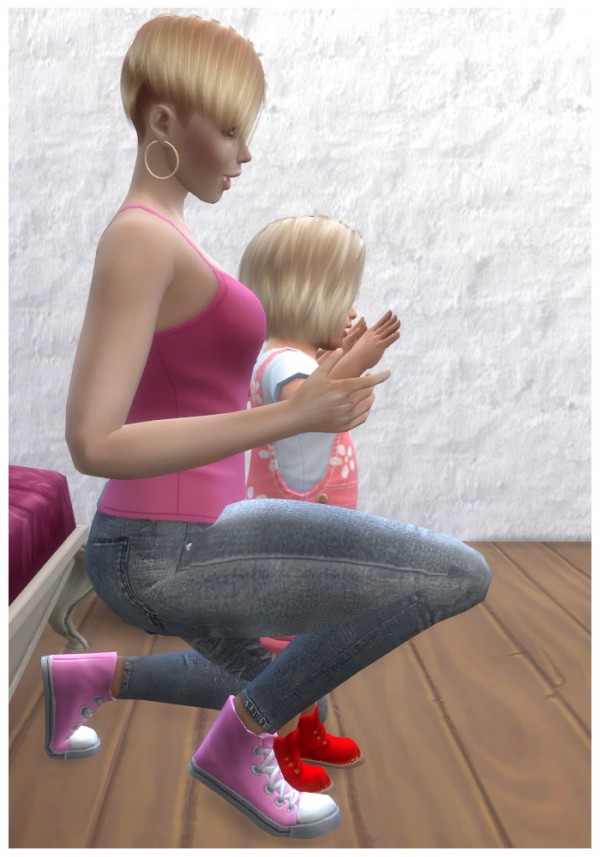
Click "Yes" when asked to confirm the action. Select the desired gender, change the Sim's name (if desired) and click "Save".It will also show the file's thumbnail images, if they are present. If "Skin Not Found" appears, this indicates that the image is probably in a Maxis FAR file, and is not visible to SimMetamorphoser. While the cursor can be placed in these fields, they cannot be edited. "Model" is the head mesh, while "Skin" is the actual bitmap image. It will show the Sim's first name, radio buttons showing the Sim's gender and skin tone, and information on the Sim's head skin. (Note that while SimMetamorphoser will show pets in the thumbnail view, it cannot edit them.) Click the "Edit This Sim" button. Select a neighborhood, then select the Sim to be changed.


 0 kommentar(er)
0 kommentar(er)
